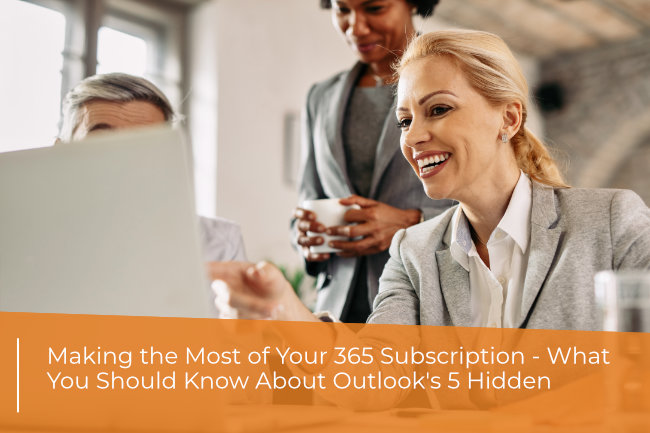Microsoft’s Outlook is the second most widely used email service in the world, with about 500 million users. The email client is a well-respected and well-liked option among both individual and business users due to its clear, user-friendly layout and multitude of features that make email administration a snap.
Outlook obviously encompasses much more than just sending and receiving emails for Microsoft 365 users. The platform, which is formally known as a “personal information manager,” provides calendaring, task management, contact management, note-taking, and much more. Thanks to its close interaction with the rest of Microsoft 365, it also plays a crucial role in the Microsoft user experience.
Despite the fact that many users interact with Outlook almost every day, many of its beneficial features are disregarded or underutilised. Here are 5 Outlook features that aren’t widely known that you should look into to increase productivity and improve email management for your company.
Achieve more with a single click using ‘Quick Steps’
When organising emails, using Outlook’s “Quick steps” tool is a terrific method to save time. It essentially works as light automation, converting cumbersome processes into single-click actions by enabling you to do several actions on an email with a single click.
The functionality has a few predefined defaults, but its customizability is where the real value resides. Go to the “Home” tab, find the “Quick Steps” menu on the toolbar, and choose “Create New” from the list of possibilities to create a new Quick Step.
After that, you’ll see a window where you can give your “Quick Step” a name and specify the various actions you want it to carry out. Start by naming the Quick Step so that you can remember it. Start configuring actions after that by clicking the “Add Action” button, as illustrated below (green ellipse).
You may even give your Quick Step keyboard shortcuts if you’d like, and you can have explanation text (a blue ellipse) display when your cursor hovers over it.
It’s easy to understand why Microsoft Outlook is the email client of choice for millions of businesses worldwide given its wealth of features and standard cross-platform capability. Keep checking back for more in-depth articles aimed at maximising the value of your Microsoft 365 membership.
Use emails to set up calendar events or tasks
Let’s imagine you recently received an email with instructions, such as a request to schedule a meeting or assign a task. What connection can you make between that email and the task or meeting you’re about to set up? Does the email need to be copied and pasted into the task or meeting?
No, Outlook makes things a lot less difficult. To add a message to a calendar or task, just drag it there from the navigation window on the left. By doing this, the email’s contents will automatically create a task or meeting template. You simply need to fill out the form with the essential information, such the hours, attendees, assignees, priority level, etc.
@ Mentions
In Microsoft Teams, it’s common knowledge that you can utilise “@ mentions” to draw attention to yourself, but many users are unaware that this helpful feature is also available in Outlook. This type of email body tagging will do a number of things to get the recipient’s attention. They will instantly be added to the “To” line if they aren’t already, and their name will be bolded in the email body and in their inbox email list.
In the email text, type the @ sign followed by the first or second letters of the recipient’s name. It should be suggested who to contact, and that’s about all there is to it.
You can only view messages in which you have been tagged by using Outlook’s message filtering options in conjunction with the “@mentions” feature. Simply find the inbox filter in the top right corner and choose “mentioned mail” from the list of filtering choices that appears.
Message Preview
Managing a big number of daily emails might take a lot of time. If only it were possible to quickly scan emails’ contents without having to open each one one by one. You can set the amount of lines from each email that are displayed in the message list using Outlook’s “Message Preview” feature. While it may not appear revolutionary, this function, which can be configured for all folders or just a few, can greatly simplify the process of separating important messages from those that can wait or be deleted.
Go to the ‘view’ tab and select ‘Message Preview’ from the drop-down menu to customise message preview. Now you can select between showing one, two, or three lines. You will then be prompted to decide whether you want to apply your option to the folder you are currently in or to all of your mailboxes after making your choice.
Email Templates
When using programmes like Word or PowerPoint, templates come in quite handy because the pre-formatting they offer helps to expedite the completion of the project. Many people are unaware of the fact that Outlook enables users to build email templates that can be used repeatedly to speed up email creation.
Type a message in the necessary format, hit “save as,” and then name it. Then, from the drop-down choice labelled “save as type,” choose “Outlook Template.”
Finished utilising that template? Go to “new items” in the top left-hand corner by selecting the “home” option. Then choose “additional items” from the menu, followed by “Choose Form” from the resulting submenu.
Now a popup should appear that lets you choose where to get your template from. Choose ‘User Templates in File System’ from the drop-down option as shown below to find the one you saved.
Next, select the necessary template from the selection that appears and then click “open.” The prepared template will then show up in a new message box and be available for you to fill out.
Need Help with your Outlook
If you need help with your Outlook or any of these features or with anything else to do with your technology please get in contact. Here at Armco our team of IT professionals can help with any of your IT needs.
North Yorkshire’s Leading IT Support Provider for Success and Secure Compliance
There’s nothing we love more than seeing Yorkshire businesses flourish by harnessing the power of IT. Our team of dedicated engineers are ready to help you overcome any technical challenge and deliver tailored solutions that empower your business to meet its goals and deepen its success.
From our base in Malton, we deliver proactive IT support and services across York, North and East Yorkshire. We have a strong track record in delivering impactful IT to clients across a wide range of sectors, including manufacturing, design, professional medical services, and insurance, among many others. We focus on maintaining, optimising and securing your digital estate, so you can focus on the growth and success of your business. Contact our team and let us start our journey together today.